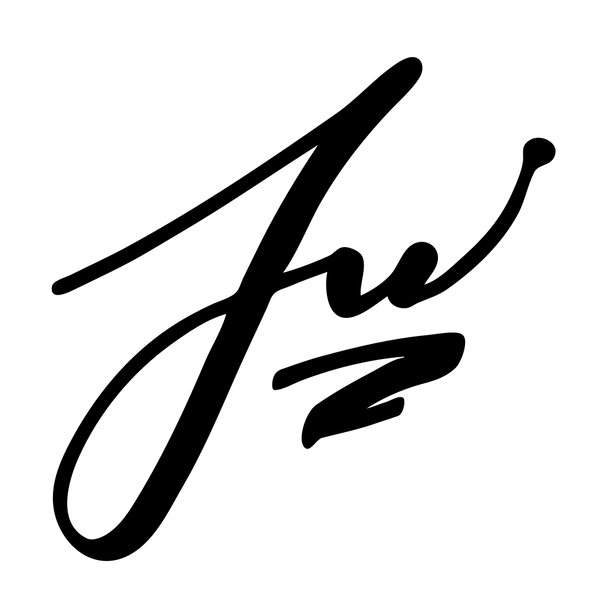Cloudline V2: Assembly Notes
This document won’t be walking through the essential steps of building a custom mechanical keyboard, but thankfully there are countless fantastic resources across the web doing exactly that. Instead, this document will serve to guide you beyond the fork in the path that makes the assembly for Cloudline V2 different from other keyboards. While it won’t be anything completely out of the norm, giving this document a skim before assembling your keyboard might make things simpler – or, more importantly, save you from damaging your keyboard.
General Information
People always find value in the screw specs...
- Case Screws: M2.5 x 8mm, Socket (Hex)
- Plate Screws: M2.5 x 6mm, Socket (Hex)
- Internal Frame Screws: M2 x 3mm, Countersunk (Phillips)
- Weight Screws, Rear: M2.5 x 5mm, Countersunk (Hex)
- Weight Screws, Front: M2.5 x 4mm, Countersunk (Hex)
- Daughterboard Screws: M2 x 4mm, Socket (Hex)
- LED Board Screws: M2 x 4mm, Socket (Hex)
Pre-Assembly
Feet Installation

Pretty self-explanatory here, you'll want to install the rubber feet onto the bottom of the keyboard. Start by aligning one end at a time, and pushing against that edge to compress the foot for a perfect fit.
LED Board Preparation
For good measure, ground yourself to remove any static electricity from your body!

Carefully apply an adhesive light-blocker to the LED board using the outlines as a guide. Try not to apply too much pressure to the adhesive until you’re sure that the parts are properly aligned and centered – this way, you’ll be able to gently readjust the blocker as needed until it’s placed optimally. Once completed, firmly press the adhesive into place.

 Screw the LED board into place onto the top case using 2 included M2 x 4mm Hex screws.
Screw the LED board into place onto the top case using 2 included M2 x 4mm Hex screws.
Daughterboard Installation
 Unscrew the 8 countersunk M2 Phillips Head screws around the internal frame (note that these are specifically Phillips head screws due to their smaller countersunk head size).
Unscrew the 8 countersunk M2 Phillips Head screws around the internal frame (note that these are specifically Phillips head screws due to their smaller countersunk head size).
 Carefully lift the frame using the small ledge beneath the engraved “LIFT” area where the cable is routed through, and install the unified daughterboard in place with the JST cable connected.
Carefully lift the frame using the small ledge beneath the engraved “LIFT” area where the cable is routed through, and install the unified daughterboard in place with the JST cable connected.
 Route the cable in the channel. Due to the length of the cable and the design of the channel, you'll find it's possible to form the cable into place and the tension will hold it flat. This should make it simple to set the frame back into place, making sure that the JST cable is not clipped between the frame and bottom case. Secure with screws.
Route the cable in the channel. Due to the length of the cable and the design of the channel, you'll find it's possible to form the cable into place and the tension will hold it flat. This should make it simple to set the frame back into place, making sure that the JST cable is not clipped between the frame and bottom case. Secure with screws.
Building, Mounting, & Assembling the Keyboard
Which stabilizers can I use?
As with all o-ring mounted keyboards, snap-in stabilizers are highly-recommended. Their lower fastening profile allows extra clearance for o-rings to sit beneath the plate and PCB. Note that opting to build with screw-in stabilizers may lead to limited mounting options (top-mount only, or difficult o-ring mounting).
Once your build is completed, you can prepare to install the build into the keyboard case. From my personal experience, I’ve found that no matter which mounting method you opt for (inverted friction-fit / top-mount), it’s easiest to connect the LED JST cable to the main PCB first, as opposed to connecting the LED JST cable to the LED board.
MOUNT 1: Inverted o-ring mount
This mounting method is an implementation of the classic o-ring mount with a few key differences. The first thing to note is that we lean on a 'friction-fit', where the o-ring applies outward pressure on the side walls of the keyboard chassis. We also leave a ~1.0mm gap between the plate and the top case, ensuring there's no vertical pressure on the plate (and thus, no pressure on the top case - which often is the culprit for a 'boxy' and resonant sound). In addition, the o-ring is friction-fitted almost entirely into the top case while merely resting on the bottom case mounting posts, in hopes of providing as many contact points as possible to the o-ring.
 Connect the short LED JST cable to the main PCB, and thread the cable through the routing cutout from the bottom.
Connect the short LED JST cable to the main PCB, and thread the cable through the routing cutout from the bottom.

 Install an o-ring around the keyboard build. Do your best to evenly distribute and rearrange slack / tension around the build. Optionally, you can gently tuck the o-ring over the spacebar stabilizers to have them sit deeper within the build. This may be more useful if you’ve built with screw-in stabilizers, but you may want to pay attention to any warpage or pressure applied to softer plates.
Install an o-ring around the keyboard build. Do your best to evenly distribute and rearrange slack / tension around the build. Optionally, you can gently tuck the o-ring over the spacebar stabilizers to have them sit deeper within the build. This may be more useful if you’ve built with screw-in stabilizers, but you may want to pay attention to any warpage or pressure applied to softer plates.
 Connect the JST cable from the bottom case to the main PCB, and gently place the build into the bottom case. IMPORTANT: Be very particular to ensure that the JST cable sits within the routing channel, and no parts are clipped or improperly seated – this can cause major degradation in sound and feel.
Connect the JST cable from the bottom case to the main PCB, and gently place the build into the bottom case. IMPORTANT: Be very particular to ensure that the JST cable sits within the routing channel, and no parts are clipped or improperly seated – this can cause major degradation in sound and feel.
You can test this by pressing firmly on the “QWER” keys and “Backspace” key, and observing that the mounting o-ring compresses on both sides without too much difficulty.
 Position the top case to the right of the keyboard in order to connect the LED cable to the LED board. Once connected, gently lower the top case into place while ensuring that the LED cable sits within the designated space.
Position the top case to the right of the keyboard in order to connect the LED cable to the LED board. Once connected, gently lower the top case into place while ensuring that the LED cable sits within the designated space.
 IMPORTANT: Ensure that this cable does not get clipped between the plate and top case – this can cause major degradation in sound and feel. You should feel a gentle resistance as the o-ring attempts to slot into the top case; once the o-ring fully clears the top case’s perimeter, there should be no more resistance.
IMPORTANT: Ensure that this cable does not get clipped between the plate and top case – this can cause major degradation in sound and feel. You should feel a gentle resistance as the o-ring attempts to slot into the top case; once the o-ring fully clears the top case’s perimeter, there should be no more resistance.
 If you’re having difficulty closing the top case, you may want to take an angled approach. Try lowering the top case onto the build with the spacebar edge first, taking note to allow the o-ring to clear the case wall. Once this is done, you can rest the top case onto the build, and “pull” the build south (towards the spacebar) to compress the o-ring against the case wall. This should give enough clearance for the top-case to fall into place.
If you’re having difficulty closing the top case, you may want to take an angled approach. Try lowering the top case onto the build with the spacebar edge first, taking note to allow the o-ring to clear the case wall. Once this is done, you can rest the top case onto the build, and “pull” the build south (towards the spacebar) to compress the o-ring against the case wall. This should give enough clearance for the top-case to fall into place.
 Flip the keyboard over – DO NOT lay the keyboard upside down, hold the keyboard by the top case (you can use books). If you let go of the top case or set the keyboard down, it may fall out of place, and you’ll need to remount the keyboard. This is standard issue for two-piece o-ring mounted keyboards.
Flip the keyboard over – DO NOT lay the keyboard upside down, hold the keyboard by the top case (you can use books). If you let go of the top case or set the keyboard down, it may fall out of place, and you’ll need to remount the keyboard. This is standard issue for two-piece o-ring mounted keyboards.
Fasten with M2.5 x 8mm screws. I recommend first securing two opposing corners, after which you can safely set the board face down and proceed to complete the remaining.
After fully assembled, set the board right-side up and give the build a gentle but firm press to seat the build against the bottom case.
MOUNT 2: Top Mount
For those who prefer a more traditionally resonant sound profile, classic top-mount is always a great alternative mounting method to offer. Cloudline V2 gives owners the option to build in top-mount, though it’s important to note that the included polycarbonate spacers are mandatory for top-mounting.
These shims are required for top-mounting for two main reasons:
- These spacers position the build at the correct depth within the case, to ensure keycaps are not fully sitting above the case edge (revealing switches underneath).
- Without these plastic shims, the plate will not have a stable flat surface to mate against, which risks damage to the plate.
Once again, it's easier to start by connecting the short LED JST cable to the main PCB, and thread the cable through the routing cutout from the bottom.
 Top-mounting the keyboard is fairly straightforward. With the top case inverted, place polycarbonate top-mount spacers into each of the slots on the top case. Make sure that the spacers sit flat within their cutouts. Place the top case down on the table bottom-up.
Top-mounting the keyboard is fairly straightforward. With the top case inverted, place polycarbonate top-mount spacers into each of the slots on the top case. Make sure that the spacers sit flat within their cutouts. Place the top case down on the table bottom-up.
 Carefully lower your build into position, and thread the JST-cable from the LED board through the routing cutout. Be sure that the cable is not clipped between the plate and top case. There is no need to connect the JST cable to the LED board at this time.
Carefully lower your build into position, and thread the JST-cable from the LED board through the routing cutout. Be sure that the cable is not clipped between the plate and top case. There is no need to connect the JST cable to the LED board at this time.
 Lift the top-case up so that the plate rests flat against the mounting points. It’s essential to make sure that the spacers are seated properly. Once ready, while securely holding the entire assembly, use 7x M2.5 x 6mm fasteners to secure the build into the top case. Be careful not to overtighten (especially with plastic plates), in order to prevent damage.
Lift the top-case up so that the plate rests flat against the mounting points. It’s essential to make sure that the spacers are seated properly. Once ready, while securely holding the entire assembly, use 7x M2.5 x 6mm fasteners to secure the build into the top case. Be careful not to overtighten (especially with plastic plates), in order to prevent damage.
 You can now connect the LED JST to the main PCB and tuck the excess out of the way (in the cutout space).
You can now connect the LED JST to the main PCB and tuck the excess out of the way (in the cutout space).
Carefully connect the JST cable from the bottom case to the main PCB, and gently lower the top case onto the bottom case. Pay attention to the placement of the JST cable into the routing channel.
You can now flip the entire keyboard over and complete the assembly using M2.5 x 8mm screws.